設定・操作
Table of Contents
- Monadic Chat Console
- Monadic Chat Settings
- App Settings Panel
- Session Panel
- Speech Panel
- PDF Database Panel
- Dialog Panel

Monadic Chat Console
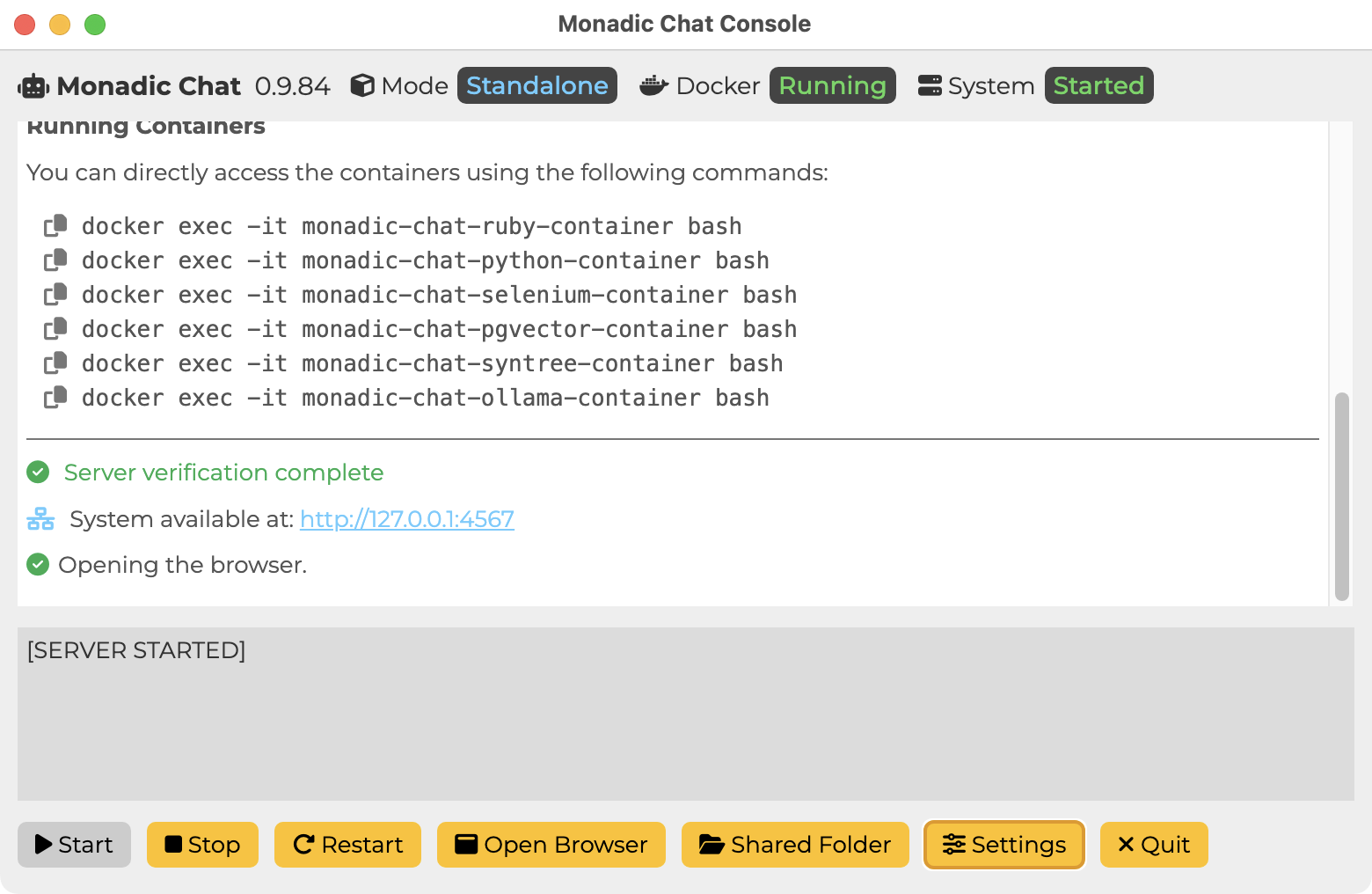
Start
Monadic Chatを起動します。初回起動時はDocker上での環境構築のため少し時間がかかります。
Stop
Monadic Chatを停止します。
Restart
Monadic Chatを再起動します。
Open Browser
Monadic Chatを使用するためにデフォルト・ブラウザーを開いてhttp://localhost:4567にアクセスします。
Shared Folder
ストとDockerコンテナー間で共有されるフォルダーを開きます。ファイルのインポートやエクスポートに使用できます。
Quit Monadic Chat Consoleを終了します。Monadic Chatが起動している場合は、Monadic Chatを先に停止するため、少し時間がかかります。
Monadic Chat Settings
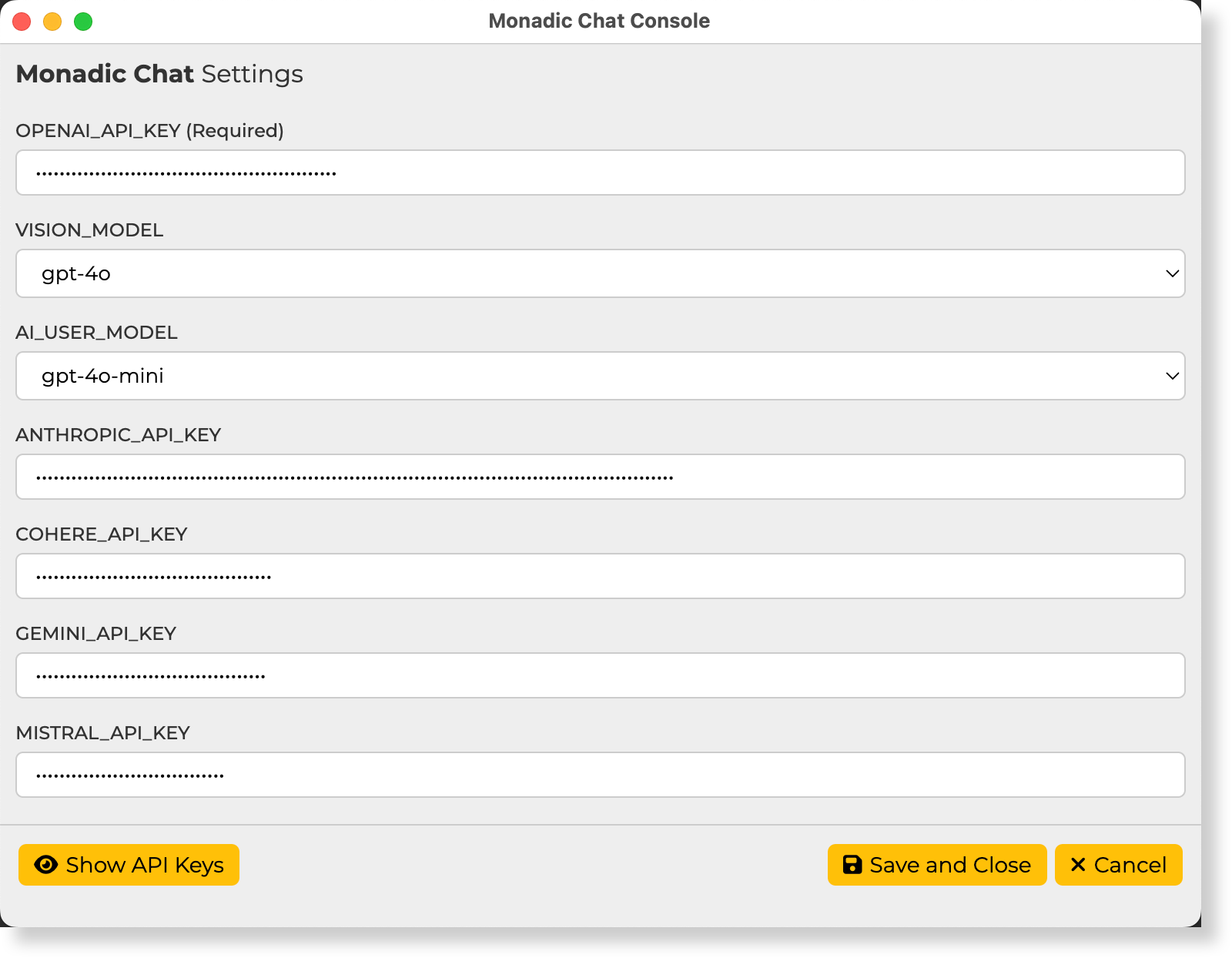
ここでの設定はすべて ~/monadic/data/.env ファイルに保存されます。
OPENAI_API_KEY (必須)
OpenAI API キーを入力してください。このキーはChat API、DALL-E 画像生成 API、Whisper 音声認識 API、音声合成 API などにアクセスするため使用されます。OpenAI API page で取得できます。
VISION_MODEL
画像認識と動画認識に使用するモデルを選択します。現在は gpt-4o と gpt-4o-mini が利用可能です。デフォルトは gpt-4o-mini です。
AI_USER_MODEL
AIがユーザーの代わりにメッセージを作成するAI User機能に使用するモデルを選択します。現在、gpt-4oとgpt-4o-miniが利用可能です。デフォルトはgpt-4o-miniです。
ANTHROPIC_API_KEY
Anthropic APIキーを入力してください。このキーはAnthropic Claude (Chat) と Anthropic Claude (Code Interpreter) アプリを使用するのに必要です。[https://console.anthropic.com] で取得できます。
COHERE_API_KEY
Cohere API キーを入力してください。このキーは、Cohere Command R (Chat) および Cohere Command R (Code Interpreter) アプリを使用するのに必要です。[https://dashboard.cohere.com] で取得できます。
GEMINI_API_KEY
Google Gemini API キーを入力してください。このキーはGoogle Gemini (Chat) アプリを使用するのに必要です。[https://ai.google.dev/]で取得できます。
MISTRAL_API_KEY
Mistral APIキーを入力してください。このキーは「Mistral AI (Chat) アプリを使用するのに必要です。[https://console.mistral.ai/]で取得できます。
App Settings Panel

Base App
Monadic Chatであらかじめ用意された基本アプリの中から1つを選択します。各アプリでは異なるデフォルト・パラメター値が設定されており、固有の初期プロンプトが与えられています。各アプリの特徴については Base Appsを参照してください。
Model
OpenAIが提供するモデルの中から1つを選びます。各アプリでデフォルトのモデルが指定されていますが、目的に応じて変更することができます。
Max Tokens
チェックマークをオンにすると、APIに送信されるテキスト(過去のやりとりと新たなメッセージ)を指定されたトークン数に限定します。OpenAIのAPIにおけるトークンのカウント方法についてはWhat are tokens and how to count themを参照してください。
Chat APIにパラメターとして送られる「トークンの最大値」を指定します。これにはプロンプトとして送られるテキストのトークン数と、レスポンスとして返ってくるテキストのトークン数が含まれます。OpenAIのAPIにおけるトークンのカウント方法についてはWhat are tokens and how to count themを参照してください。
Context Size
現在進行中のチャットに含まれるやりとりの中で、アクティブなものとして保つ発話の最大数です。アクティブな発話のみがOpenAIのchat APIに文脈情報として送信されます。インアクティブな発話も画面上では参照可能であり、エクスポートの際にも保存対象となります。
Parameters
- Temperature
- Top P
- Presence Penalty
- Frequency Penalty
以上の要素はパラメターとしてAPIに送られます。各パラメターの詳細はChat APIのReferenceを参照してください。
Show Initial Prompt
初期プロンプトとしてAPIに送られるテキスト(システムプロンプトと呼ばれることもあります)を表示または編集するにはオンにします。初期プロンプトによって、会話のキャラクター設定や、レスポンスの形式などを指定することができます。各アプリ の目的に応じたデフォルトのテキストが設定されていますが、自由に変更することが可能です。
Show Initial Prompt for AI-User
AIユーザー機能を有効にしたときAIユーザーに与えられる初期プロンプトを表示します。AIユーザーが有効なとき、最初のメッセージは(AIでない)ユーザー自身が作成する必要がありますが、それ以降はAIアシスタントからのメッセージの内容に応じて、AIが「ユーザーになりきって」メッセージを代わりに作成してくれます。テキストボックスに入力されたAIユーザーによるメッセージをユーザー自身が編集したり、追記したりすることができます。
Enable AI-User
AIユーザー機能を有効にするかどうかを指定します。
Chat Interaction Controls
Monadic Chatを音声入力による会話に適した形に設定するためのオプションです。音声入力による会話を行う場合には、以下のオプション(Start from assistant, Auto speech, Easy submit)をすべてオンにするとよいでしょう。check all または uncheck all をクリックすることで、すべてのオプションを一括でオンまたはオフにすることができます。
Start from assistant
オンにすると、会話を始める時にアシスタント側が最初の発話を行います。
Auto speech
オンにすると、アシスタントからのレスポンスが返ってくると自動的に合成音声での読み上げが行われます。
Easy submit
オンにすると、Sendボタンをクリックしなくても、キーボードのEnterキーを押すと自動的にテキストエリア内のメッセージが送信されます。もし音声入力中であれば、Enterキーを押すか、Stopボタンをクリックすることで、自動的にメッセージが送信されます。
Start Session
このボタンをクリックすると、GPT Settiingsで指定したオプションやパラメターのもとにチャットが開始されます。
##Info Panel
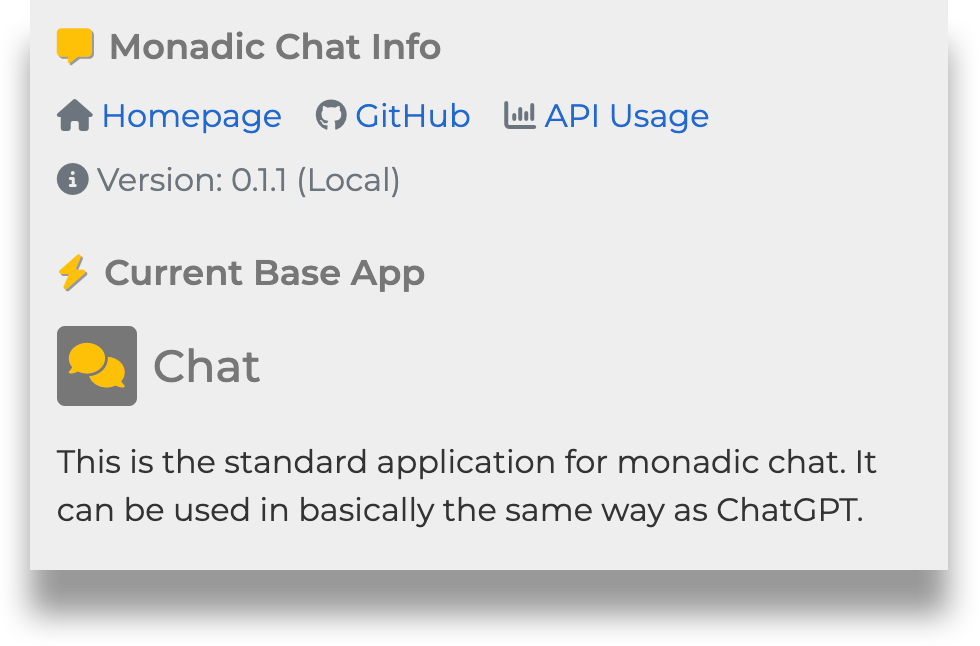
Monadic Chat Info
関連するウェブサイトへのリンクとMonadic Chatのバージョンが示されます。API UsageをクリックするとOpenAIのページにアクセスします。API Usageで示されるのはAPI使用量の全体であり、Monadic Chatによるものだけとは限らないことに注意してください。バージョン番号の後の括弧には、Monadic Chatをインストールした際の様式に応じて、DockerもしくはLocalが表示されます。
Current Base App
現在選択している基本アプリの名前と説明が表示されます。Monadic Chatの起動時にはデフォルトのアプリであるChatに関する情報が表示されます。
Session Panel
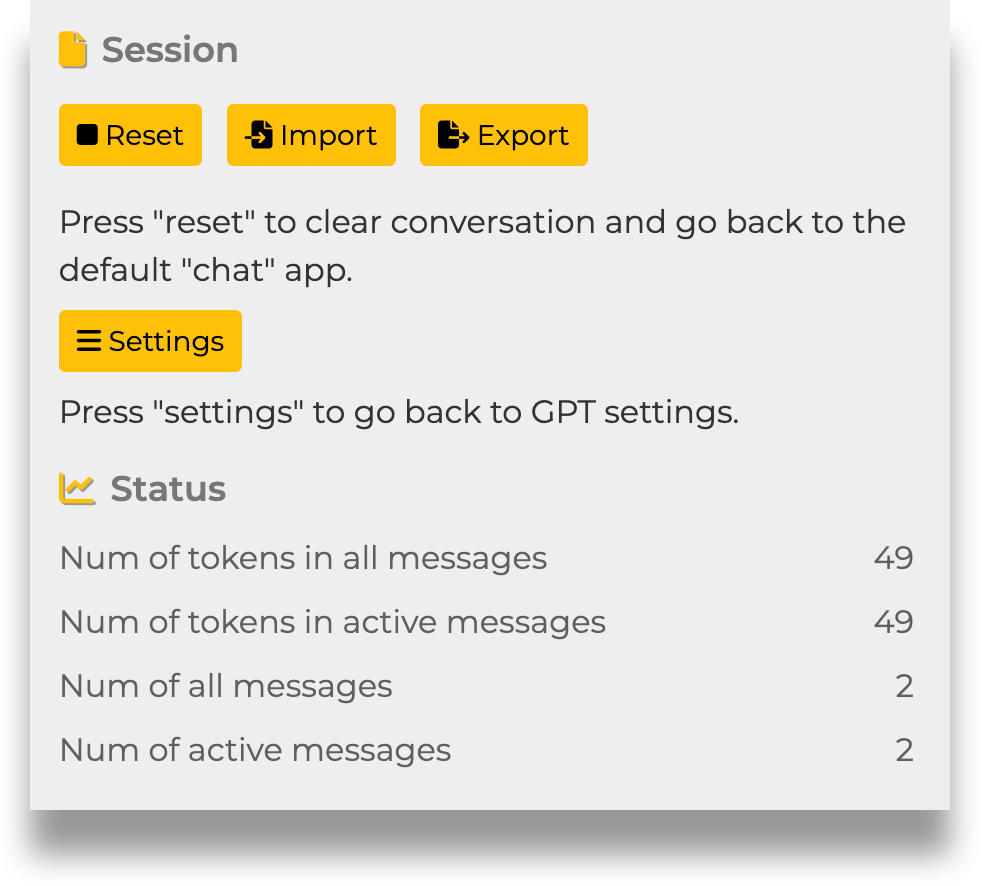
Reset
Resetボタンをクリックすると、現在の会話が破棄され、初期状態に戻ります。アプリの選択もデフォルトのChatに戻ります。
Settings
Settingsボタンをクリックすると、現在の会話を破棄しないで、GPT Settingsパネルに戻ります。その後、現在の会話に戻るにはContinue Sessionをクリックします。
Import
Importボタンをクリックすると、現在の会話を破棄し、外部ファイル(JSON)に保存した会話データを読み込みます。また、外部ファイルに保存された設定が適用されます。
Export
Exportボタンをクリックすると、現在の設定項目の値と会話データを外部ファイル(JSON)に保存します。
Speech Panel
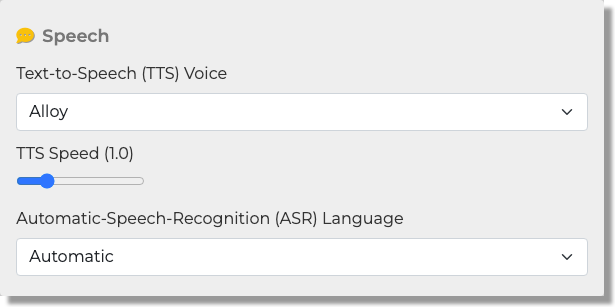
NOTE: 音声機能を使用するにはGoogle ChromeまたはMicrosoft Edgeブラウザを使用する必要があります。
Text-to-Speech (TTS) Voice
音声合成に使用するボイスを指定できます。
TTS Speed
音声合成の際の発話スピードを0.5から1.5の間で指定することができます(デフォルト:0.0)。
Automatic-Speech-Recognition (ASR) Language
音声認識にはWhisper APIを用いており、Automatic が選択されていると異なる言語による音声入力を自動で認識します。特定の言語を指定したい場合にはセレクターで言語を選択してください。
参考:Whisper API FAQ
PDF Database Panel

NOTE: このパネルはPDF読み込み機能を備えたアプリを選択しているときだけ表示されます。
Uploaded PDF
ここには、Import PDFボタンをクリックしてアップロードしたPDFのリストが表示されます。PDFをアップロードする際に、ファイルに個別の表示名を付けることができます。指定しない場合はオリジナルのファイル名が使用されます。複数のPDFファイルをアップロードすることが可能です。PDFファイル表示名の右側のゴミ箱アイコンをクリックするとそのPDFファイルの内容が破棄されます。
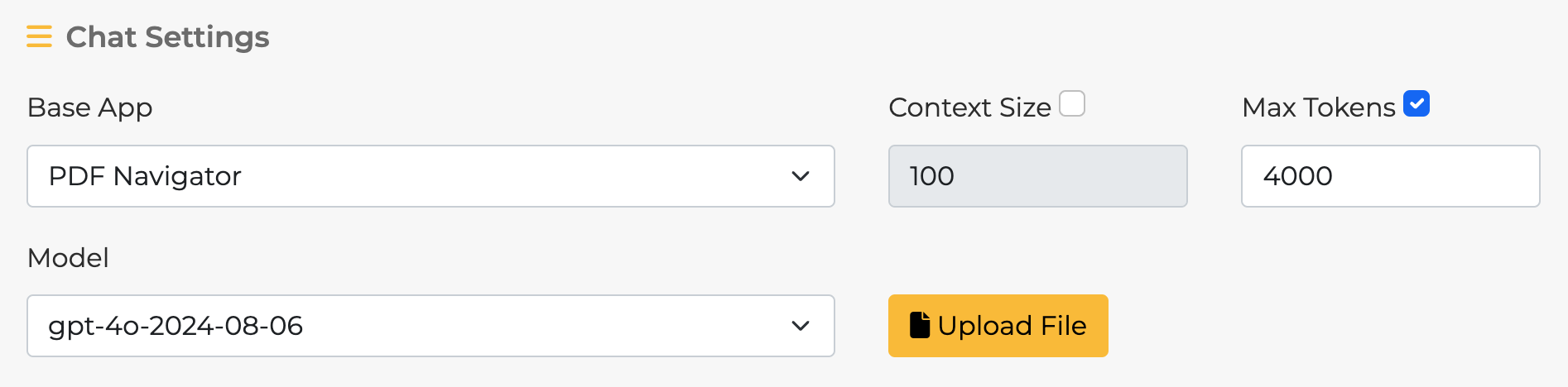
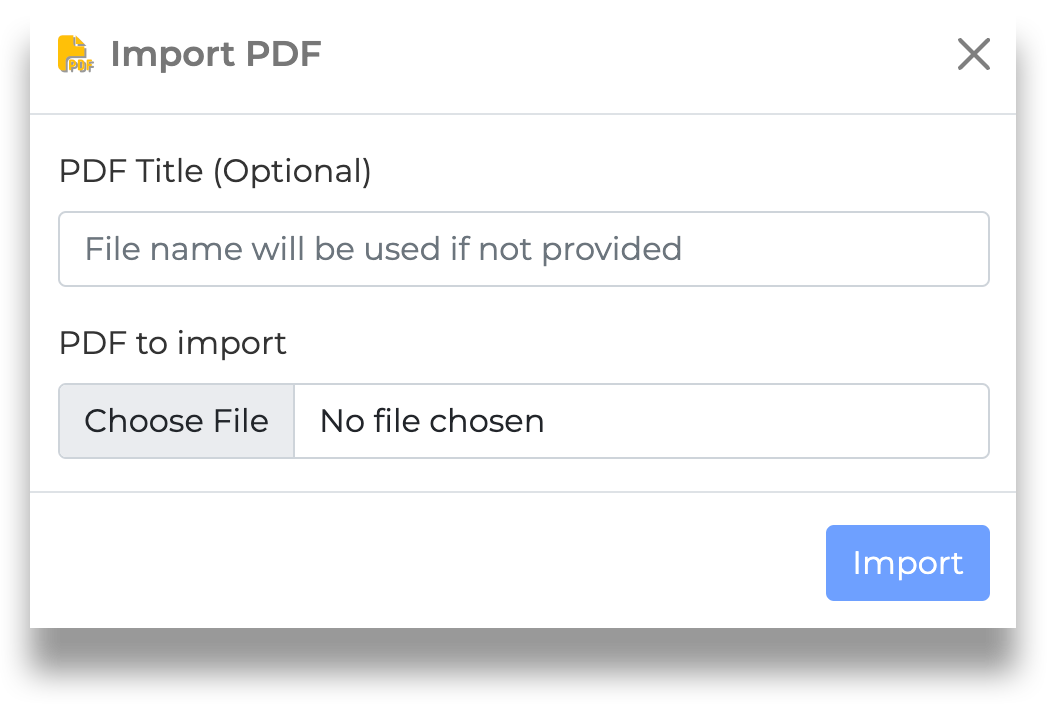
Dialog Panel

Buttons on Message Boxes
 Copy the message text to the system clipboard
Copy the message text to the system clipboard
 Play text-to-speech of the message text
Play text-to-speech of the message text
 Delete the message text
Delete the message text
 Edit the message text (Note: This deletes all the messages following it)
Edit the message text (Note: This deletes all the messages following it)
 Current status of the message (Active)
Current status of the message (Active)
 Current status of the message (Inactive)
Current status of the message (Inactive)
Role
テキストエリア内のメッセージがどのRoleによるものかを指定します。デフォルトはUserです。それ以外の選択肢はAPIに対して先行文脈として送信する会話データを調整するために用います。User (to add to past messages)を選ぶと、ユーザーからのメッセージが会話に追加されますが、APIには直ちに送信されず、後で通常のUser Roleによるメッセージが送信されるときに、文脈の一部として一緒に送信されます。Assistant (to add to past messages)のRoleも基本的にこれと同様です。System (to provide additional direction)は会話自体の設定を追加したいときに用います。
Send
このボタンをクリックするとテキストエリア内のメッセージがAPIに送信されます。
Clear
このボタンをクリックするとテキストエリアをクリアします。
Voice Input
このボタンをクリックすると、マイクを通じての音声入力が開始され、ボタン上の表示がStopに変わります。Stopボタンをクリックすると音声入力を停止します。音声入力中はボタンの右側に音量のインジケーター表示されます。

Last ASR p-value
この値は、最後に行った音声認識の信頼度を示すもので、0.0から1.0の間の値を取ります。この値が1.0に近いほど、音声認識結果の信頼度が高いことを示します。この値は、Whisper APIからのレスポンスに含まれるもので、音声入力が完了した後に表示されます。
